For the longest time I tried to figure out how to add widescreen support and it was a no go. But last night I spent countless hours figuring out how to do it. Mind you even though it adds widescreen support its upscaled which means its playing at a res of 1600x1800 stretched in a 1680x1050 resolution. A lot of people hate upscaling but without any total support for widescreen its not totally bad thing and it at least looks better then in its original resolution.
Also before doing this please make sure the in game resolution of 1600x1200 is selected.
So what you need in order for this to work is a program called GeDoSaTo. Essentially the software is used for something called downsampling which allows for games to be played at a higher resolution then what your screen supports. But it can also be used for reasons like this. So first your going to want to download GeDoSaTo from the following link:
http://blog.metaclassofnil.com/?tag=gedosato
Your obviously going to need the game as well so I have this for Steam but if you have a physical version this may also work with that as well. You can get it for Steam at the following link.
http://store.steampowered.com/app/292410/
Alright so the first thing your going to want to do is obviously install Street Racing Syndicate and of course GeDoSaTo.
After that is all done go to GeDoSaTo and open it and it should look like this:
(Click picture to enlarge)

After you have done that your going to want to click on Whitelist. What this does is allow the software to work with the game. So what your going to want to do is to type the text you see highlight in purple in the screenshot below. I believe this will only work if the list is in alphabetical order but you can try without it if you want.
(Click picture to enlarge)
One you have done the step above click save and close that window. The next step your going to want to edit settings. So click the Edit Settings at the main GeDoSaTo Window.
(Click picture to enlarge)
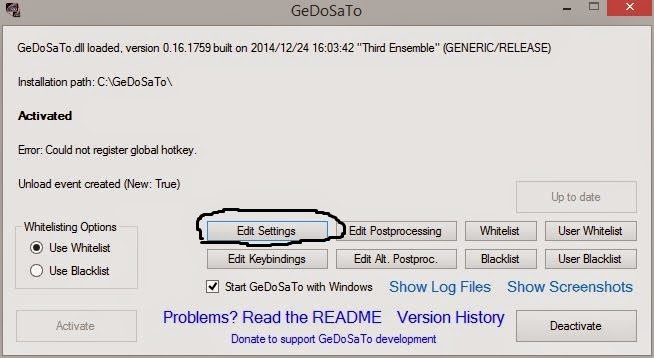
Alright a new window should open and it should look like this
(Click picture to enlarge)
The next thing your going to want to do is press the + sign at the bottom. A new window should open your going to want to type here SRS and make sure its exactly like that cause it reads from the Whitelist menu and will directly set the settings for game. One you have typed in SRS click create and a new window should open and it should look like this.
(Click picture to enlarge)
Next what your going to want to do is copy the following text in the window.
COPY THE TEXT BELOW:
renderResolution 1600x1200@60
maintainAspectRatio false
presentInterval 1
scalingType lanczos
forceFullscreenMode true
forceAnisoLevel N=16
aaQuality 4
aaType smaa
ssaoType MSSAO
ssaoStrength 3
ssaoScale 2
ssaoBlurType gaussian
enableDoF true
dofType bokeh
enablePostprocessing true
postProcessingType durante
enableBloom true
After you copy and pasted the text in the settings editor it should look exactly like you see in the picture below.
(Click picture to enlarge)
(Click picture to enlarge)
Now were not exactly finished here some people may have problems running the game with the following settings. So there is a few lines you might want to edit or remove. The current settings is what will look best and they work well with my shotty old Geforce 480 GTX. With that being said it probably will work with older cards as well but here is what you want to edit if the game isn't running well for you.
scalingType bilinear (instead of lanczos)
Removing the following graphical features will also help seen in the picture below.
(Click picture to enlarge)

Alright so were almost complete but one more thing right now the game is set to load with your current desktop resolution automatically. If you'd like to set it to a resolution higher for whatever reason you can use the following text. Remember that you do not need the following unless you are perhaps using a resolution that is not supported by your monitor.
presentWidth 0 (example 1920)
presentHeight 0 (example 1080)
presentHz 60 (example 59 or 60)
Alright so now that this is complete how about some before and after screenshots.
(click pictures to enlarge)
(1600x1200 4:3 games highest resolution)
(1600x1200 4:3 games highest resolution)
(1920x1080 16:9 our custom resolution)
Alright so there you have it the game now supports widescreen. So remember that this isn't true widescreen this is upscaled which means the game is stretched to the resolution of your desktop. A lot of people would say upscaling sucks but a lot of people would prefer playing games without borders and now you can.


















nice game
ReplyDeleteHey there, nice tutorial mate, It helped me out because none other widescreen fix worked for me on this steam release, anyways my screen max resolution is 1600x900 so in game max resolution I can chose is 1152x864 and thats what my render is, I was thinking is there any other settings we could use to improve the graphics my new laptop has enough horsepower for some better effects I believe.
ReplyDeleteThanks for the reply and i'm glad you enjoyed the tutorial. As far as graphics go though i'm sure there maybe some tools on the net for that. The big issue here though is that the game is being upscaled from what I believe which is the reason why things don't look as spectacular as they should. Its good for what it is but yeah I do agree there it needs some sharpening around the edges that is for sure. Thanks again and hopefully I'll have another tutorial available.
DeleteHere is what I did from Nvidia Control Panel, (added high quality texture optimization, anistrophy x16, AAx8) no light trials, motion blur and bloom !
DeleteThat is excellent I have done the same thing as well you could probably set AA even higher considering the age of the game if your using a more recent card. I think I have the game set to AA x32 and Anistrophy is always max.
Delete