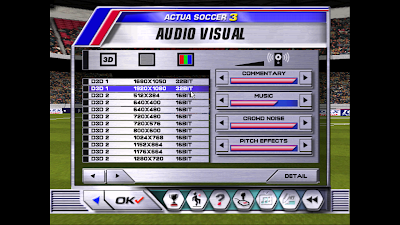You're looking at this cause you have a PSTV and you probably have a PS Vita game or app you want to use on the PSTV and can't. Well yes of course I gotta fix for that and no you don't need HENkaku or other mods to get this to work all you need is official Sony firmware. Also do take note I will not take any blame if your system messes up and also note that you can remove the whitelist patch which I will also discuss. Also this isn't to play homebrew, emulators, pirated content etc... this is just to play official commercial content.
So first up there is a few things you need which include:
QCMA - https://codestation.github.io/qcma/
PSVimgTools Frontend - https://bitbucket.org/SilicaAndPina/psvimgtools-frontend/downloads/
USING QCMA
Now we begin with the first step. First up go and open QCMA and then when the icon pops up in the taskbar right click on it and go to Settings.
When that pops up change the settings to what you see exactly in this screenshot.
BACKING UP YOUR PSTV
Next up you're going to want to go to your PSTV but first take out the memory card and then head to Content Manager. From there scroll down to Backup. Now if you have QCMA setup properly your PSTV should connect to your PC fine if not try and re-register your PC. Now all you want to do is press the back up button under Backup Utility as seen in this screenshot.
Now that you have done that it should be quite a small file about 2mb's and of course it didn't take to long. If you had a memory card in there it would have taken longer and may become an issue in the near future.
USING PSVIMGTOOLS FRONTEND
Alright so now we head on down to psvimgtool frontend. Open it up and wait for the gui to pop up and click on Easy Installers as seen in this screenshot.
Once you have done that you have a new window select the Whitelister (white list hack).
Next select your PSN nickname (image not shown) and then the backup from your PSTV as seen in the screenshot below. Yours maybe a different name but if you get lost follow the first 8 numbers example year 2019- month 03- day 20.
Click Patch whitelist and it will begin to install and a prompt should come up when its completed. Once completed make sure the memory card is still not in the PSTV.
RESTORING PSTV WITH WHITELIST HACK
Now head on back to the PSTV and go to Content Manager, Copy Content and click Restore under the Backup Utility. As seen in the screenshot above when we discussed backing up your PSTV.
Now the restore shouldn't take to long and you'll be prompted to keep the backup and I would keep it for future use for updating games and apps. Right after you've done that then turn off your PSTV. Once you have turned off your PSTV pop back in the memory card. Now you should be back at your main menu and now you can test out any PS Vita game and see if it runs. It should work fine if you did all of the above do note this may or may not work for PSP and PSone games.
UNINSTALLING PSIMGTOOLS FRONTEND
UNINSTALLING PSIMGTOOLS FRONTEND
If you're having problems with the psimgtool frontend uninstall it then go to C:\Users\YOURNAME\AppData\Roaming and find psimgtools-frontend folder and delete it. Reinstall it and make a new backup with your PSTV and follow the guide for psimgtools frontend.
UPDATING AND INSTALLING DLC
Also note that by doing this you will not be able to update or install DLC for your games but there is a fix for that and again its quite simple. Power off your PSTV take out the memory card after hold the power button until you get to Safe Mode. Next click on 2. Rebuild Database. This will completely remove the whitelist hack. Power off put the memory card back in and by doing this you will now be able to update your games and install DLC.
After doing this you will want to reinstall the whitelist. Remember how I said you may want to reinstall the backup? First turn off your PSTV take the memory card out. Next head on back to Content Manager, Copy Content, Backup Utility and then click Restore. After restoring once again keep the backup. Turn off the PSTV again stick the memory card back in and now you can go back to the main menu and use your PS Vita games and apps.
FINAL WORDS
I have done this and I am now able to use Netflix and Wipeout 2048 after fully updating them as seen in the screenshots below. I hope this guide was helpful to you cause I was extremely happy when I was able to do this and play all my games that I purchased. Also don't worry about losing your backup just make a new one and run psimgtools again. Remember if psimgtools doesn't work then follow the step on uninstalling it. If you have an extra PSTV without the whitelist hack or a PS Vita you can patch your apps that way without having to reinstall the backup.