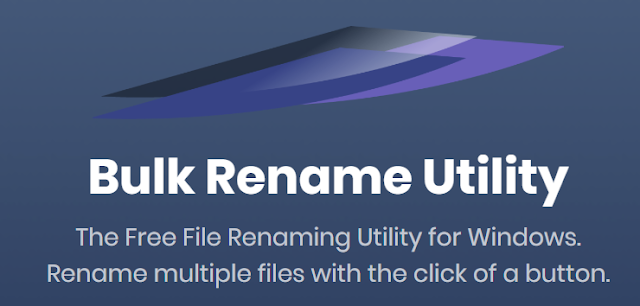A lot of you have a Wii and a lot of you enjoy your Wiiware and Virtual Console games. The main issue is the servers for those downloads may come to an end. But for those of you who can mod your Wii or use the Dolphin Emulator you may want to be able to back up your games. Doing so will allow you to use them on a new console if your system ever dies or to use it on the awesome Dolphin emulator which allows you to play your purchased games in higher resolutions.
Of course the reason why I decided to do this blog was cause there is literally no information that I could find which told me how to back up my games. I did find ones for apps like Netflix or other free apps but of course you don't want that and Netflix won't work at all anymore anyways. So what you'll need is a Modded Wii. Modding a Wii is super simple and doing so will allow you to do many things like play homebrew games, emulation etc...
To mod your Wii just watch this video: https://www.youtube.com/watch?v=KrRy_fpWWqk
After your done watching that video you'll need to get the Yet Another Bluedump Mod from the main GIThub page https://github.com/DarkMatterCore/bluedump-mod. The files you'll want are in the HBC folder. Put them in the APPS folder in the root of the SD Card in a folder called YADBM. If you don't have a APPS folder just created one. Next put that SD Card back in your Wii go to the Homebrew Channel and load Yet Another Bluedump Mod. If you done so correctly you should see the following screenshot.
If you see that then just press "A" to use full hardware access if this doesn't work for you then install the correct IOS using D2X. I selected either IOS 249 or IOS 250 both worked for me however this part can be often tricky and may lead to a bricked system if you don't know what you are doing. But if you insist in doing this then continue.
A guide for installing IOS 249 and 250 can be seen here:
At this point it will allow you to either select your SD card or USB for USB Flash or External Hard drive. I'm not sure how to use the USB and it shows that it has failed. Not sure why it failed could be that I need yet again another IOS to work with it or its a bug. For this however we will use the SD Card. So it should default to SD Card automatically if the USB failed if it hasn't you should be given the option to select either or.
So after it selects the SD Card you should see the following options.
Now hold your Wii Mote like an NES Controller and pressing "Right" on the D-Pad select Installed Channels by Pressing "A". If done you should see all of your WiiWare, Virtual Console games and homebrew related apps. We will of course be ignoring the Homebrew Apps.
Next up your going to want to begin the backup process. So on the Wii Mote press the "+" button which will then go to the "Content.bin Conversion" allowing you to start the WAD Backup. It should almost look identical to the above photo however you'll see the options above change to what you see in the photo below and you must have it look like that in order for this to work.
Now press "A" on any selected game. You'll have options for "FakeSign" and "FakeSign TMD". Now I believe you'd want to select these options if you plan on backing them up to another Wii unsigning would make the app not work on another Wii as far as I know. You'll also be asked if you want to select the region unless you're moving just press "B" but if you are then just select the region you prefer to rip it to.
If you plan on moving your WAD's to Dolphin just press "B" for all options or you'll be prompted with a error message "This was not signed by Nintendo". You may still be able to play the game but I know that it can bug up if you use your Wii Menu which is backed up by BootMii. It may not break anything as far as I know you just need to restart the emulator to play again but yes just make sure all WAD's are unsigned for Dolphin.
The image below shows a successful backup of a Virtual Console game.
If you plan on moving your WAD's to Dolphin just press "B" for all options or you'll be prompted with a error message "This was not signed by Nintendo". You may still be able to play the game but I know that it can bug up if you use your Wii Menu which is backed up by BootMii. It may not break anything as far as I know you just need to restart the emulator to play again but yes just make sure all WAD's are unsigned for Dolphin.
The image below shows a successful backup of a Virtual Console game.
Now you should be prompted with "WAD dump complete!". It should show where your files have been backed up. It should be in a folder called YABDM folder in the root of your SD Card also remember that its not the one in the APPS folder. From there you move those WADS to your Dolphin roms folder or put on another SD Card for a new modded Wii. For installing WADS on a new Wii I recommend using a program called Multi-Mod-Manager. Remember for a new Wii use Fake Signed WADS mentioned above.
Now you have your WAD files backed up and they should successfully run. If they don't try both methods for Signing your WAD's and see what works. For this tutorial I used my WADS for the Dolphin emulator and all my WAD's worked perfectly. As for using on a new Wii I have not tested. I hope you enjoyed this guide but please use this as a guide for your pleasure and not to use on somebody else's console for illegal use.
Now you have your WAD files backed up and they should successfully run. If they don't try both methods for Signing your WAD's and see what works. For this tutorial I used my WADS for the Dolphin emulator and all my WAD's worked perfectly. As for using on a new Wii I have not tested. I hope you enjoyed this guide but please use this as a guide for your pleasure and not to use on somebody else's console for illegal use.