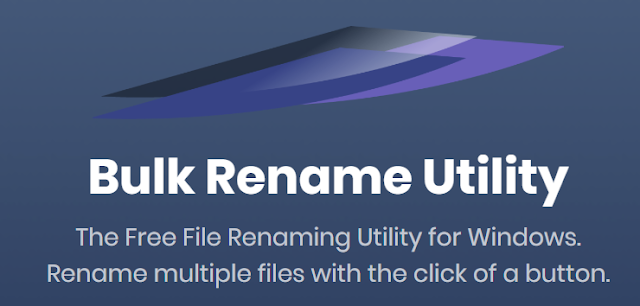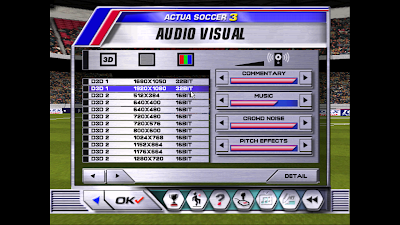THE GUIDE:
RED: MOD YOUR WII USING LETTERBOMB
ORANGE: USING SYSCHECK
BLUE: USING MODMII
Well people get the easy part done and that is making the homebrew channel on the Wii. After that yes you can run homebrew sort of apps, games, media etc... Some people not only want to do that but they want to be able to backup of there physical games. Now for a person like me over the years I've had nothing but issues using USB Loader GX to rip games. I eventually got it working but some thing I did broke and I had to figure out what was causing the problem.
Well I spent over 15 hours trying to figure out the problem. I thought at first the issue was a hardware problem cause when ripping you can here the lens moving having a hard time to get the data to make the backup. Well I took apart the system and cleaned the lens. Put it back together again and for some reason a disk would not be able to go in the system something was blocking it. So again took it apart moved a mechanism out of the way thought that was the problem. Put together same issue but I decided screw it I'll push it in and see if that solves the problem. Low and behold it worked and didn't do anything to the disk or drive. So it was probably something that needed to be maneuvered by doing this method and perhaps others have had the issue as well.
So back to the system and still USB Loader GX would not backup any game not even Gamecube. So I was looking over Google with "USB Loader GX freezes while installing". Well for some reason Google found little to no information with an exact way to solve this problem. You'd see things like CIOS or Syscheck but not a complete solution to solve the problem. So I decided to look over https://www.gbatemp.net for syscheck information which eventually leading me to more information about a software called ModMii. Now before reading on and doing this there is warnings out there that say doing this could brick your system and it might be possible if you don't know what your're doing. So if you don't know what you're doing don't read on and don't do this and don't blame me if something doesn't work.
So here is how it works: Once you have a modded Wii using whatever method and I recommend using the letterbomb method watching the video below. Just install the mod and bootmii to boot and as cios and prepare your SD card if I didn't mention that in the video.
Well I spent over 15 hours trying to figure out the problem. I thought at first the issue was a hardware problem cause when ripping you can here the lens moving having a hard time to get the data to make the backup. Well I took apart the system and cleaned the lens. Put it back together again and for some reason a disk would not be able to go in the system something was blocking it. So again took it apart moved a mechanism out of the way thought that was the problem. Put together same issue but I decided screw it I'll push it in and see if that solves the problem. Low and behold it worked and didn't do anything to the disk or drive. So it was probably something that needed to be maneuvered by doing this method and perhaps others have had the issue as well.
So back to the system and still USB Loader GX would not backup any game not even Gamecube. So I was looking over Google with "USB Loader GX freezes while installing". Well for some reason Google found little to no information with an exact way to solve this problem. You'd see things like CIOS or Syscheck but not a complete solution to solve the problem. So I decided to look over https://www.gbatemp.net for syscheck information which eventually leading me to more information about a software called ModMii. Now before reading on and doing this there is warnings out there that say doing this could brick your system and it might be possible if you don't know what your're doing. So if you don't know what you're doing don't read on and don't do this and don't blame me if something doesn't work.
So here is how it works: Once you have a modded Wii using whatever method and I recommend using the letterbomb method watching the video below. Just install the mod and bootmii to boot and as cios and prepare your SD card if I didn't mention that in the video.
Now you can use ModMii which can check your SysCheck file once you ran it on your Wii. Installing SysCheck to your Wii is quite simple. Download syscheck from the link below
https://wiibrew.org/wiki/SysCheck ModMii. Once downloaded move all the files to a new folder called SySCheck in the APPS folder of your SD Card. Next boot up your Wii go to the Homebrew Channel and run SysCheck and follow the instructions on the screen for it to complete a full scan of the current CIOS's you have installed. The software should ask you if you want to make a file to your SD Card and you should do this in order for this to work correctly.
Next go and download ModMii from https://sourceforge.net/projects/modmii/. Next install it and do not launch it cause it'll give you a GUI version which won't give you all the advanced features including information regarding your SysCheck. If you did its fine I believe in the GUI version you can open a more Advanced version which will open what you need. If you didn't just press the start button look for ModMii and open ModMii not ModMii (Skin). It will open like a command prompt and type in "I Agree".
Next up you'll be given a bunch of commands and what you need is the Syscheck so just type in SU and press enter. Next all you gotta do just drop and drag the file from your SD Card usually called syscheck.csv into ModMii press enter and it'll do its work. After that is done it will show you all the files required to make a proper modded Wii to get USB Loader GX and possibly other loaders to work. So all you gotta do is select "Make Guide and Download Files". First off the guide will instantly open DO NOT CLOSE THE PAGE! if you do just reopen ModMii do the Syscheck again and redownload the files and Merge it will open the guide again.
Now that the page is open leave it open go back to ModMii and Open File Location. A new window will open just drop and drag these files to the root of your SD Card. So when you got all the files on the SD Card turn on your Wii you can go back and look at the guide that you left open to fully complete your mod setup to use USB Loader GX and other loaders. If you do this method correctly you should now have a perfectly setup Wii for backing up your library.
Here is a few things that I don't quite understand but I will let you know in case there is a need for it. ModMii will give you files for D2X CIOS v8 Final for IOS Slots 249 and 250 that you can install with the Multi Mod Manager. For me so far its worked and given me no problems and usually when it works you keep what isn't broke. However other people mention using cIOS: v10 beta52 d2x-v10-beta52 with D2X IOS Installer and you can get information with the following site for that if you need it https://wii.guide/cios.html and they also include installation for CIOS slot 251 which is not mentioned at all for ModMii.
Another thing is that not all hard drives, flash drives etc... are compatible with USB Loader GX or possibly CIOS's so you'll probably need to look up more information for that and to have things properly work make sure they're in FAT32 cause most homebrew apps use that and it is recommended for GameCube games to work properly. Just remember if ModMii worked you don't have to use the Wii Guide for CIOS. Now have fun getting your games on the Wii without having to run back and forth to use your physical disks.
Next go and download ModMii from https://sourceforge.net/projects/modmii/. Next install it and do not launch it cause it'll give you a GUI version which won't give you all the advanced features including information regarding your SysCheck. If you did its fine I believe in the GUI version you can open a more Advanced version which will open what you need. If you didn't just press the start button look for ModMii and open ModMii not ModMii (Skin). It will open like a command prompt and type in "I Agree".
Next up you'll be given a bunch of commands and what you need is the Syscheck so just type in SU and press enter. Next all you gotta do just drop and drag the file from your SD Card usually called syscheck.csv into ModMii press enter and it'll do its work. After that is done it will show you all the files required to make a proper modded Wii to get USB Loader GX and possibly other loaders to work. So all you gotta do is select "Make Guide and Download Files". First off the guide will instantly open DO NOT CLOSE THE PAGE! if you do just reopen ModMii do the Syscheck again and redownload the files and Merge it will open the guide again.
Now that the page is open leave it open go back to ModMii and Open File Location. A new window will open just drop and drag these files to the root of your SD Card. So when you got all the files on the SD Card turn on your Wii you can go back and look at the guide that you left open to fully complete your mod setup to use USB Loader GX and other loaders. If you do this method correctly you should now have a perfectly setup Wii for backing up your library.
Here is a few things that I don't quite understand but I will let you know in case there is a need for it. ModMii will give you files for D2X CIOS v8 Final for IOS Slots 249 and 250 that you can install with the Multi Mod Manager. For me so far its worked and given me no problems and usually when it works you keep what isn't broke. However other people mention using cIOS: v10 beta52 d2x-v10-beta52 with D2X IOS Installer and you can get information with the following site for that if you need it https://wii.guide/cios.html and they also include installation for CIOS slot 251 which is not mentioned at all for ModMii.
Another thing is that not all hard drives, flash drives etc... are compatible with USB Loader GX or possibly CIOS's so you'll probably need to look up more information for that and to have things properly work make sure they're in FAT32 cause most homebrew apps use that and it is recommended for GameCube games to work properly. Just remember if ModMii worked you don't have to use the Wii Guide for CIOS. Now have fun getting your games on the Wii without having to run back and forth to use your physical disks.